Setting up your Team
First, decide how you want to build out your team within Stella Connect. As an admin, you can create Team Member and Team Leader profiles yourself, or you can send invites to have your team create their own profiles. It's important to think about your team's hierarchy when creating profiles for each member of your team at the correct role-level, so they have access to the data and permissions they need.
If you'd like to learn more about profile-roles and the team, you can check out our Team
Hierarchy article here!
The two basic methods for setting up your team involves either creating or inviting, so we'll go over those two options below!
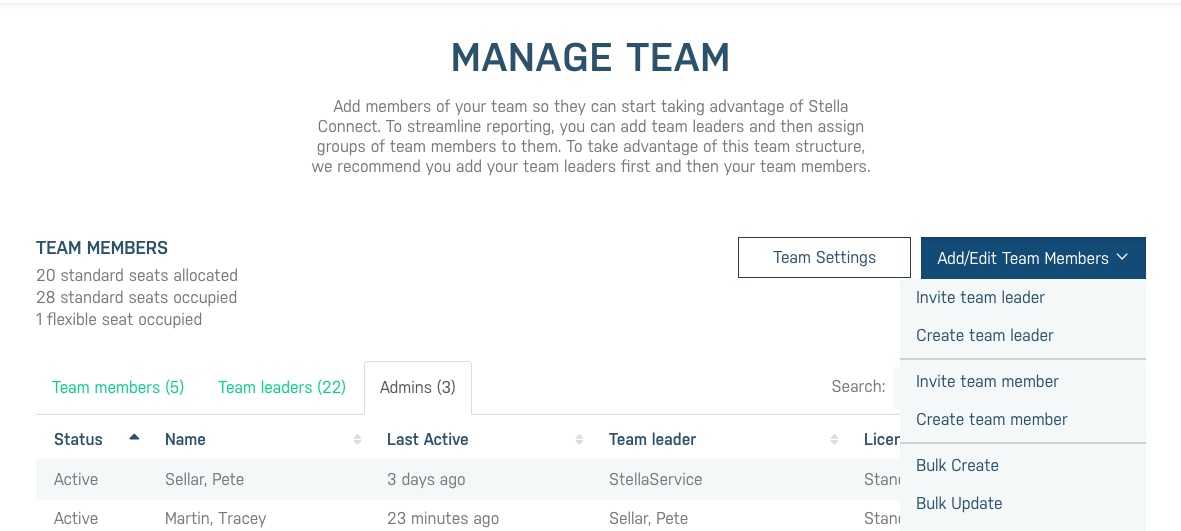
______________________________________________________________________
Creating Profiles
The first option is to have an admin create each profile for each member of your team themselves. This option is most useful for smaller teams or teams that have strict profile standards. Having an admin create a large number of profiles themselves can be tedious, and it requires having all of the information they'll need for each profile available to them. Certain fields are required, like First and Last Name, Location, Profile Bio, Profile Image, etc. so make sure the profile creator has all of that handy before beginning!
We recommend creating all Admin and Team Leader profiles first. This makes it easier to build the team hierarchy.
How To Create Team Leader Profiles:
- On the Manage Team page, click on the Add/Edit Team Members button on the right-hand side.
- From the dropdown menu, select Create Team Leader.
- Fill in the Team Leader's profile with all of their data.
- Select which Team Leader the Team Leader you're creating will report to. Typically, Team Leader's report up to Admins, but they can report to another Team Leader if you prefer! Remember to think about your team's hierarchy when creating profiles in Stella Connect!
- Update and Save at the bottom to finish.
How To Create Admin Profiles:
- Follow the steps above for creating a Team Leader profile, but while you're filling out their profile, select the Company Admin checkbox before saving. This will make the Team Leader an Admin!
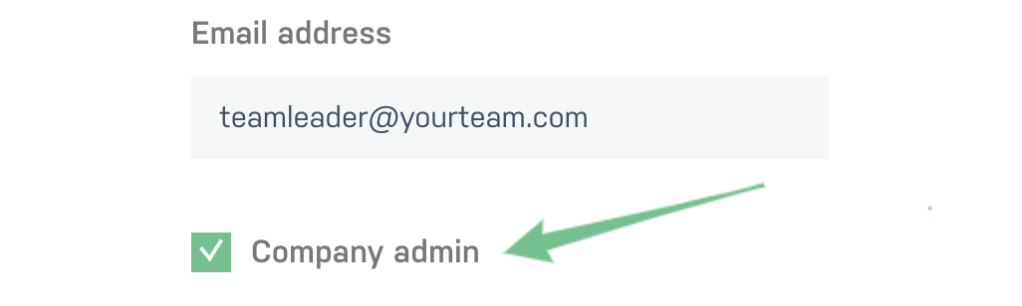
Note: Team Leaders and Admins function in relatively the same way, except that Admins have more permissions, allowing them to see data for all teams rather than just their own team.
How To Create Team Member Profiles:
- On the Manage Team page, click on the Add/Edit Team Members button on the right-hand side.
- From the dropdown menu, select Create Team Member.
- Fill in the Team Member's profile with all of their data and select the Team Leader this Team Member will report to from the Team Leader dropdown.
- Update and save at the bottom of the page to finish.
Once you've finished creating a profile, we'll send an Email to the new member of your team asking them to confirm their account.
Note: These confirmation/welcome emails do expire, so you'll want to create your team's profiles as close to when they'll begin using Stella Connect as possible!
______________________________________________________________________
Inviting Your Team
Rather than creating profiles for your team, you can choose to invite instead. Inviting Team Members, Team Leaders, and Admins allows you to fill in only the basic information like their name and Email address. Then we'll send an Email to each new member of your team, allowing them to complete their profile own profile bio, add a profile picture, and fill in their location. This method is most helpful when you have a medium sized team, or when you don't have all of your team's profile information in front of you when you're setting up your team.
How To Invite Team Leaders:
- On the Manage Team page, click on the Add/Edit Team Members button and select Invite Team Leader from the dropdown menu.
- Fill in the appropriate information for the Team Leader, then update and save to finish!
How to Invite Admins:
- Follow the steps above as if you were adding a new Team Leader, but select the Company Admin checkbox before saving.
How To Invite Team Members:
- On the Manage Team page, click on the Add/Edit Team Members button and select Invite Team Member from the dropdown menu.
- Fill in the appropriate information for the Team Member, then update and save to finish!
Profile Description Guidance to Team Members
If you’re inviting your team so that they can fill in their own profiles, think about putting some rules in place regarding a profile image standard (will you have a headshot day for taking profile photos or can team members use photos of their puppies? How formal or informal the photos are is up to you!) or profile bio guidelines (should each team member let customers know about their hobbies or their favorite product available on your website, for example?)
You'll want to make sure you communicate these guidelines to your team before fill in their profile. We provide you with the option to list these guidelines for your team within Stella Connect if you'd like!
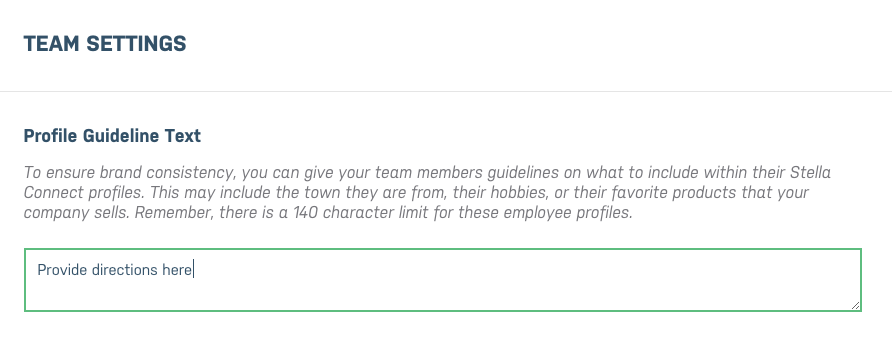
Setting Up Team Profile Guidelines:
- On the Manage Team page, click on the Team Settings button.
- Fill in the Profile Guidelines field with the guidelines your team should follow when creating their profile and click Save at the bottom to finish.
Profile Image Best Practices
Using pictures of your team members within Stella Connect feedback requests helps to humanize your team & the overall support experience, and enables you to build closer connections with your customers. If team members are not comfortable using their own image, consider using a group photo or a photo of the team member's pet or favorite product.
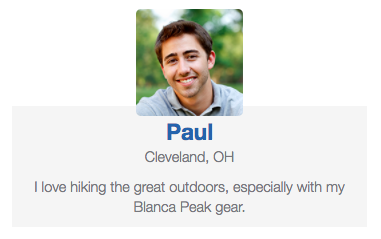
Once your team's profiles are complete, you're ready to start sending Stella Connect surveys to your customers!

Comments
0 comments
Please sign in to leave a comment.